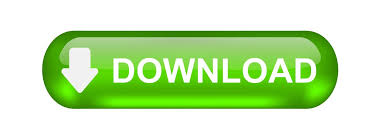

- #Bigpond account settings for outlook how to#
- #Bigpond account settings for outlook manual#
- #Bigpond account settings for outlook archive#
- #Bigpond account settings for outlook password#
#Bigpond account settings for outlook archive#
On Office 365 you will see various types of Outlook data files (.pst files) including an archive file and inbox file.
#Bigpond account settings for outlook password#
#Bigpond account settings for outlook how to#
We will also explain how to begin sending emails with strong encryption to ensure your data is protected from snooping and hackers. Luckily, this guide is here to help.īelow, we will walk you through all the most important settings necessary to shore up Outlook. If you aren’t currently using all of those features, your email account may not be as secure as it could be. Emails can contain a lot of sensitive information, so it is natural to want to understand the privacy and security features that are built into Outlook. Click Finish to complete the setup of your email account.If like many across the globe you use Microsoft Outlook to send and receive either personal or business emails, you may be wondering whether there is more you can do to protect your account.
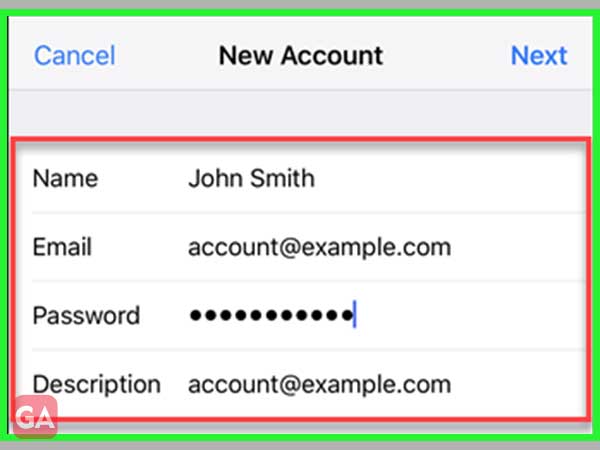
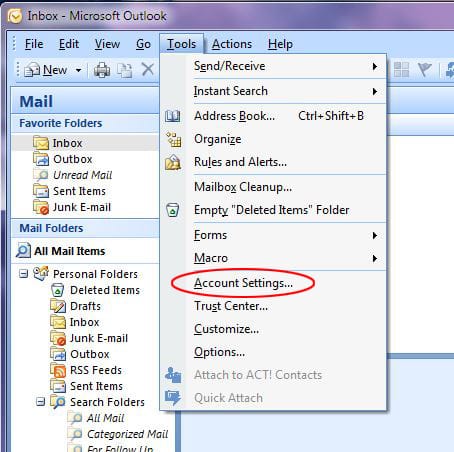
You may be prompted to log in again with your SUNet ID and SUNet ID password.If the tests fail, recheck your configuration settings. If the Test Account Settings dialog box shows that the tests completed successfully, click Close. Microsoft Outlook will send you a test message to verify that your account can send and receive email.Leave the Save this password in your password list box unchecked and then click OK. For server: enter your SUNetID and your SUNet ID password.For server: enter your and your Google account password.You will be prompted for your password twice:.Click OK to close the Internet E-mail Settings dialog box.Purge items when switching folders while online: checked.(Make sure this doesn't change your outgoing server setting, above.) Use the following type of encrypted connection: TLS.Use the following type of encrypted connection: SSL.Click the Advanced tab and enter the following information:.Use same settings as my incoming mail server: selected.My outgoing server (SMTP) requires authentication: checked.Click the Outgoing Server tab and enter the following information:.Otherwise, the mail account name defaults to your email address. With the General tab selected, enter a name for your mail account, such as Stanford Email, if you wish.Require logon using Secure Password Authentication (SPA): unchecked.Click POP or IMAP as your service and then click Next.
#Bigpond account settings for outlook manual#
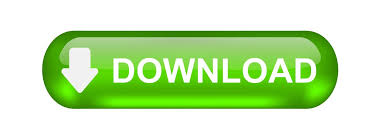

 0 kommentar(er)
0 kommentar(er)
